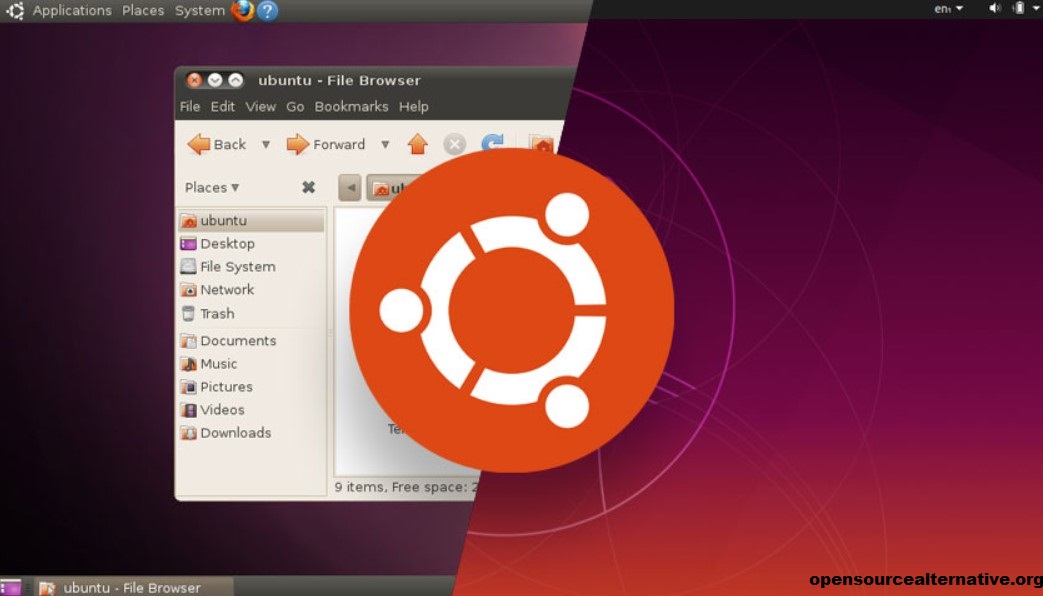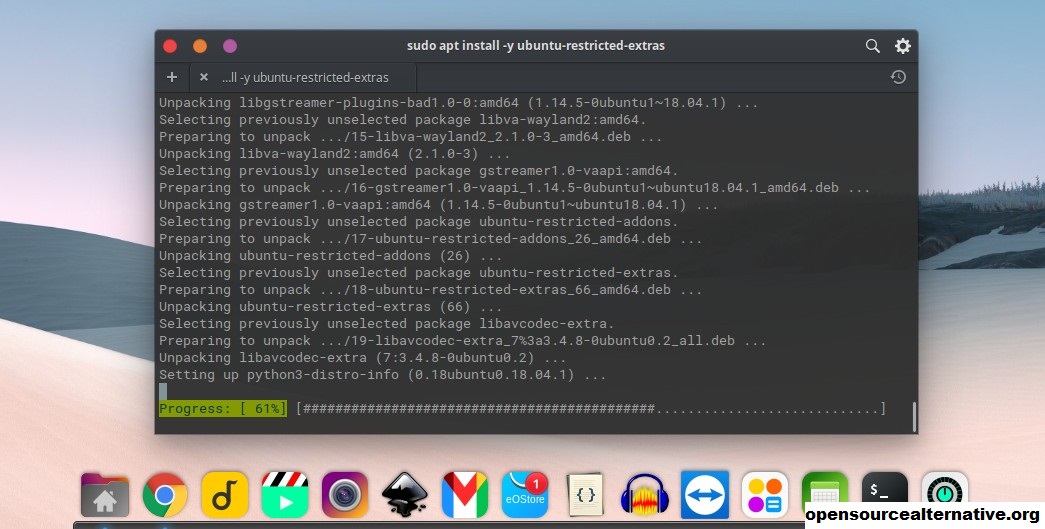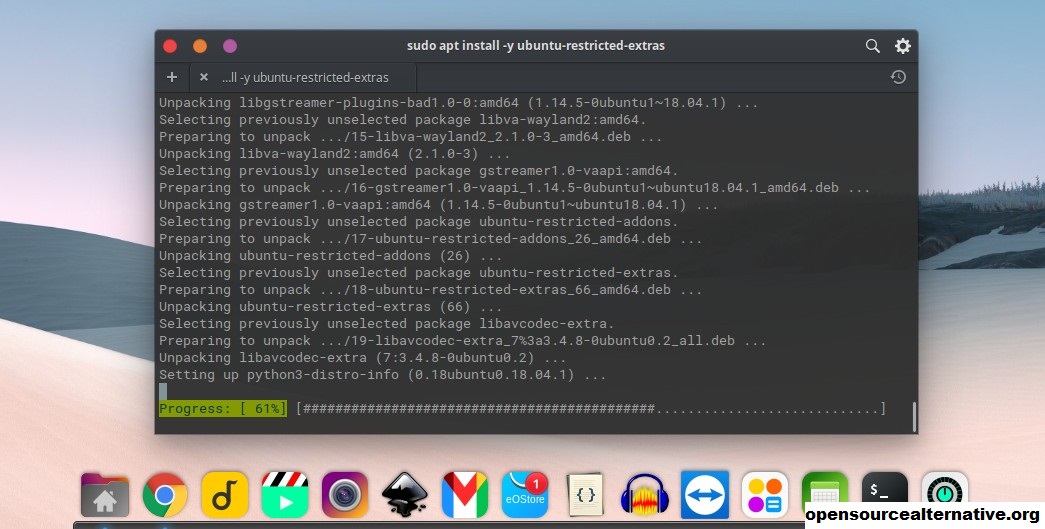Linux Untuk Pemula: Memahami Banyak Versi Ubuntu – Mungkin Anda telah mempertimbangkan untuk meninggalkan Windows untuk Linux (Microsoft telah memberikan banyak alasan akhir-akhir ini ) , atau mungkin Anda hanya ingin terjun ke dunia sistem operasi yang cepat, aman, dan open source untuk melihat semua kegembiraan itu.
Linux Untuk Pemula: Memahami Banyak Versi Ubuntu
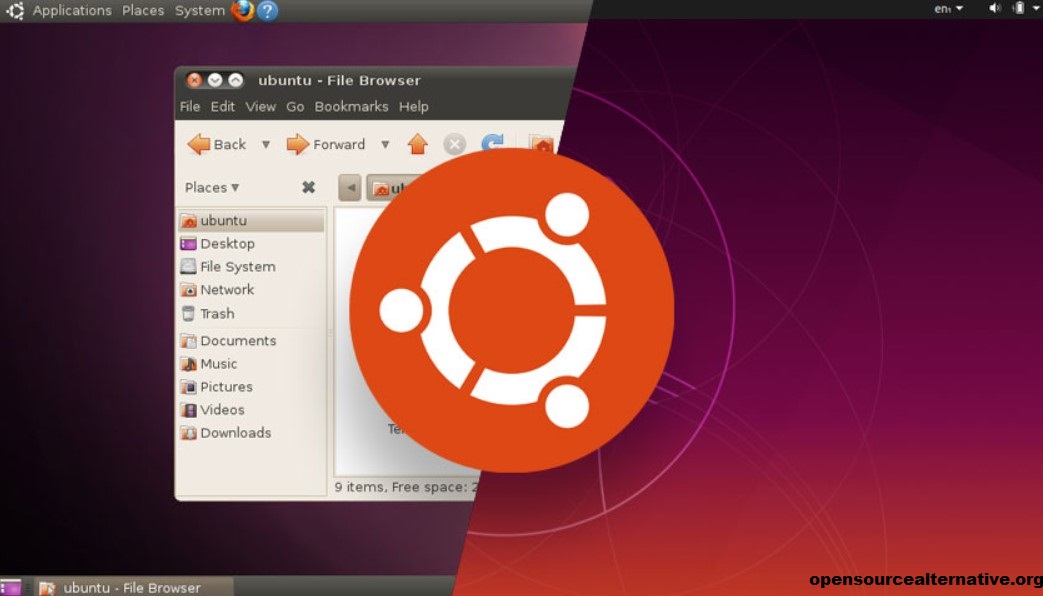
opensourcealternative – Either way, itu adalah taruhan yang baik bahwa Ubuntu telah terbang melintasi radar Anda saat Anda mencari banyak sekali distribusi di luar sana. Ini adalah salah satu sistem operasi Linux paling populer di dunia karena kemudahan penggunaan, antarmuka yang menyenangkan, dan stabilitas. Ini adalah pintu gerbang yang sempurna ke Linux karena mudah digunakan. Tapi tahukah Anda bahwa ada tujuh “rasa” berbeda dari Ubuntu?
Baca Juga : 5 Cara Berbeda untuk Menginstal Software di Ubuntu Linux
Itu membuat keputusan yang berpotensi menakutkan jika Anda buta (meskipun saya menikmati pendekatan itu)! Tapi pilihan harus dilihat sebagai elemen positif di dunia Linux. Jadi tujuan saya di sini adalah untuk menyaring masing-masing ke esensinya.
Saya akan menjelaskan secara singkat jenis pengguna yang dirancang untuk setiap versi Ubuntu, apa yang membedakannya dan apa yang dapat Anda harapkan dari lingkungan desktop setiap distribusi (pada dasarnya tampilan dan nuansanya). Ini bukan penyelaman mendalam yang mendalam pada masing-masing; mudah-mudahan cukup untuk mengarahkan Anda dengan penuh petualangan ke arah yang benar.
Dan ingat, Anda dapat mencobanya sendiri dengan mengunduh OS dan membuat Live USB . Ini adalah proses yang mudah, dan kemudian Anda dapat mengujinya langsung dari stik USB tanpa membuat perubahan apa pun pada PC Anda.
Ubuntu
Pikirkan Ubuntu sebagai fondasi semua varian lainnya dibangun. Ini seperti figur induk, dan cenderung secara langsung mempengaruhi masing-masing varian lain di bawah ini. Itu berarti pengguna rasa lain seperti Kubuntu dan Ubuntu MATE, misalnya, semua memiliki akses ke kumpulan perangkat lunak yang sama dan mendapatkan dukungan perangkat keras, pembaruan OS, dan pembaruan keamanan yang sama. Pengembang dapat mengumpulkan sumber daya dan upaya mereka untuk memberi manfaat bagi semua rasa lainnya.
Seperti yang Anda pelajari di pengantar Lingkungan Desktop Linux , perbedaan terbesar adalah tampilan dan nuansa. Itu sering didorong oleh persyaratan perangkat keras untuk setiap rasa. Jadi kita berbicara tentang bagaimana jendela berperilaku, seperti apa tampilan browser file, bagaimana Anda mengakses aplikasi atau aktivitas sehari-hari, dan seperti apa tampilan keseluruhannya.
Ubuntu menggunakan lingkungan desktop Gnome, yang menurut pengalaman saya memberi Anda navigasi yang mudah dari semua aspek sistem operasi. Ini mudah digunakan dan dirancang untuk mencegah jendela terbuka sampai Anda membutuhkannya. Meskipun sederhana, itu belum tentu akrab jika Anda berasal dari Windows. Bahkan, ini lebih menyerupai antarmuka tablet daripada antarmuka OS desktop tradisional.
Untuk lebih baik atau lebih buruk tentu saja rasanya sangat bervariasi Gnome tidak menawarkan kustomisasi visual yang mendalam dan “tweakability” seperti saingan utamanya KDE Plasma. Aspek rapi lain dari Gnome adalah ia menyertakan integrasi bawaan dengan layanan seperti Google, Facebook, NextCloud, dan bahkan Microsoft. Saya senang mengetahui bahwa tanpa memasang tambahan apa pun, saya cukup masuk ke akun Google Drive saya dan menjadwalkan pencadangan rutin.
Gnome juga menyediakan hampir semua perangkat lunak yang dibutuhkan rata-rata pengguna setiap hari, karena Ubuntu berfokus pada mentalitas “instal dan mulai bekerja”. Firefox, suite kantor dalam bentuk LibreOffice, Thunderbird untuk surat, Shotwell untuk pengeditan foto, Audacity untuk pengeditan audio, dan masih banyak lagi. Daftar aplikasi default tidak membengkak dengan cara apa pun, tetapi juga tidak terasa kurang.
Saya biasanya merekomendasikan Ubuntu sebagai titik awal Anda, tetapi setiap orang memiliki kebutuhan dan selera yang berbeda. Baca terus untuk mengetahui tentang banyak rasa Ubuntu lainnya.
Ubuntu Budgie
Meskipun menjadi salah satu dari anak-anak baru di blok tersebut, Ubuntu Budgie membuat kesan pertama yang menakjubkan dari wallpaper default ke rasa real estat desktop yang dimaksimalkan dengan cerdas. Ini mempertahankan prinsip keanggunan dan kesederhanaan Gnome tetapi menambahkan perasaan yang lebih modern pada formula. Dan seperti Ubuntu, ini sangat ramah bagi pendatang baru.
Tidak seperti Gnome di Ubuntu, Budgie juga menyertakan beberapa tema default yang berbeda — dan akses mudah ke beberapa tema lainnya untuk menyesuaikan tampilan dan nuansa. Budgie juga menyertakan fitur “Cahaya Malam” untuk mengurangi ketegangan pada mata Anda.
Salah satu ciri khas Budgie adalah penggunaan applet ringan (aplikasi mini untuk panel Anda) yang memperluas fitur dan fungsi desktop Anda. Lihat di Layar Selamat Datang Budgie, dan baca selengkapnya tentang fitur Budgie di catatan rilis terbaru .
Kubuntu
Apakah Anda menyukai antarmuka Start Menu / Taskbar / System Tray dasar yang dimiliki Windows tetapi berharap Anda dapat menyesuaikannya, mengubah seluruh tema desktop dengan cepat dan mengubah banyak hal tanpa henti? Maka lingkungan desktop KDE Plasma Kubuntu adalah untuk Anda. Anda dapat secara efektif mempersonalisasi setiap piksel ruang kerja Anda.
Juga, file explorer Dolphin KDE adalah salah satu yang serbaguna di luar sana, dan seluruh lingkungan memiliki banyak animasi apik dan efek visual untuk dinikmati. KDE juga mendapat anggukan antusias untuk cara menangani semua jenis notifikasi, serta KDE Connect bawaan untuk mengelola ponsel Android Anda.
Pikirkan KDE Plasma sebagai yin bagi yang Gnome. Sementara saya pribadi lebih suka Gnome karena kesederhanaannya, KDE Plasma memiliki daya tarik besar jika Anda ingin menghabiskan waktu membuat OS Anda sendiri dari sudut pandang visual.
Lubuntu
Lubuntu adalah sistem operasi Linux sederhana dengan perangkat lunak ringan. Karena itu, ia memiliki persyaratan perangkat keras yang sangat minim. Anda dapat menjalankan Lubuntu pada CPU Intel Pentium II atau Celeron dengan memori minimal 512MB. Padahal, seperti yang dicatat oleh pengembang, kebanyakan orang menginginkan memori 1GB untuk menjalankan aplikasi internet sehari-hari seperti Facebook atau Google Documents.
Namun, itu adalah beberapa persyaratan ramping yang serius, dan Lubuntu terbang di mana versi Windows yang lebih baru bahkan tidak bisa keluar dari blok awal. Anda masih akan mendapatkan suite kantor berfitur lengkap, Firefox, beberapa ruang kerja, dan opsi penyesuaian. Versi terbaru menjalankan lingkungan desktop LXQt yang juga tersedia untuk digunakan di distro Linux lainnya. Sebagai bukti sifatnya yang ringan, saya dapat mengatakan bahwa saya telah menjalankannya dengan sukses di Pinebook saya laptop seharga $99 dengan prosesor ARM.
Ubuntu MATE
Ubuntu MATE memiliki pengikut yang antusias, mungkin karena para pengembang memiliki fokus yang tajam pada apa yang ingin mereka capai dengan distro ini ( baca halaman ini untuk tujuan tersebut). Seperti Lubuntu, ia juga menawarkan persyaratan perangkat keras yang lebih rendah minimum prosesor Pentium 1GHz dan RAM 1GB.
Wow! Pemilihan perangkat lunak dan karya seni umum dan tema mengikuti Ubuntu dengan benar, hanya menyimpang jika masalah kompatibilitas mungkin muncul dari perangkat keras kelas bawah. Secara visual, ini mungkin mengingatkan Anda tentang elemen Windows 7 dan Windows 10 yang lebih baik.
Sayangnya saya tidak memiliki banyak pengalaman pribadi dengan MATE, tetapi tampaknya menjadi jalan tengah yang solid antara distro yang lebih intensif sumber daya seperti Ubuntu atau Kubuntu, sambil menawarkan lebih banyak daya tarik visual daripada Lubuntu atau Xubuntu bagi mereka yang memiliki perangkat keras kelas bawah.
Saya menyambut koreksi tentang ini, karena saya mengalami kesulitan untuk menentukan secara spesifik apa kasus penggunaan MATE atau audiens yang dituju. Saya tidak mengetuknya, karena tentu saja memiliki audiens yang setia karena alasan yang kuat.
Ubuntu Studio
Baru-baru ini saya menulis artikel tentang Lorenzo’s Music, sebuah band indie yang merekam album baru mereka seluruhnya menggunakan Ubuntu Studio. Yah, tidak hanya direkam. Dicampur dan dikuasai. Membuat video musik di atasnya. Diblog dari itu. Secara harfiah seluruh saluran dari konsepsi hingga publikasi. Itu sangat menginspirasi.
Dan inspirasi itulah yang mendorong para pengembang Ubuntu Studio. Mereka telah membuat distro Linux yang dikemas dalam sejumlah besar perangkat lunak open source berbasis multimedia yang apik untuk berbagai orang kreatif. Baik Anda ingin menulis dan menerbitkan e-book, mengedit film berdurasi penuh, memoles foto, atau membuat musik, semua alat ada di sini.
Dan semuanya benar-benar gratis. Jika Anda menginginkan contoh paket tentang betapa hebatnya perangkat lunak open source untuk begitu banyak alur kerja kreatif yang berbeda, jadikan ini perhentian pertama Anda.
Xubuntu
Seperti semua rasa Ubuntu, Xubuntu menawarkan dukungan perangkat keras yang luar biasa terlepas dari usia PC Anda. Dan seperti Lubuntu, ini bertujuan untuk menyediakan lingkungan desktop yang berfungsi penuh untuk pengguna sehari-hari, tetapi dengan pilihan perangkat lunak ringan yang dikuratori yang dirancang untuk berjalan dengan kecepatan tinggi di komputer modern sambil tetap berjalan dengan lancar di perangkat keras yang lebih lama.
Selain bertujuan untuk mencapai keseimbangan sempurna antara kegunaan dan memaksimalkan kinerja sistem, sorotan di sini adalah lingkungan desktop Xfce. Mengingat betapa sedikitnya sumber daya sistem yang digunakannya, Xfce terlihat tajam di hampir semua tampilan. Ini minimalis tapi menarik, dan sangat responsif.